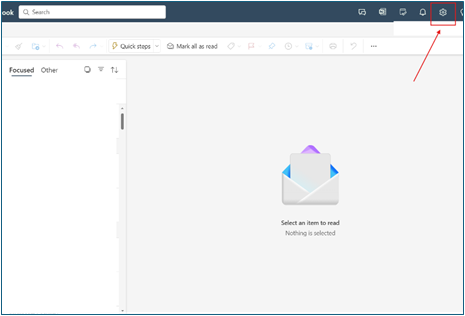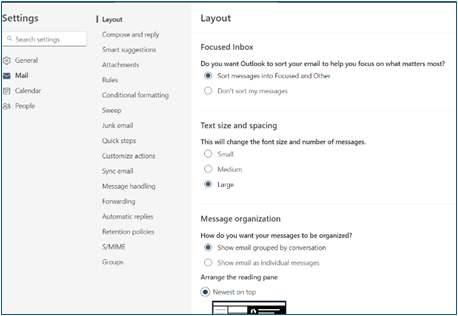دليل الوصول إلى Microsoft Outlook من المتصفح لأول مرة باستخدام حساب الجامعة
لتحميل دليل الاستخدام اضغط هنا
الخطوة 1: فتح متصفح الويب الخاص بك
ابدأ بفتح متصفح الويب المفضل لديك. يتوافق Microsoft Outlook مع جميع المتصفحات الرئيسية، بما في ذلك Google Chrome و Mozilla Firefox و Microsoft Edge و Safari. تأكد من تحديث متصفح الويب الخاص بك إلى أحدث إصدار للحصول على أفضل تجربة.
الخطوة 2: الانتقال إلى صفحة تسجيل الدخول إلى Office 365
في شريط العنوان بمتصفح الويب الخاص بك، اكتب عنوان URL لصفحة تسجيل الدخول إلى Office 365: [portal.microsoft.com]. سيأخذك هذا إلى الصفحة الرئيسية لـ Microsoft Office.
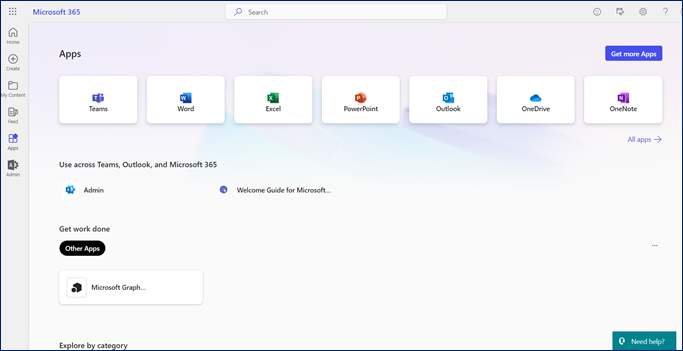
الخطوة 3: تسجيل الدخول باستخدام حساب الجامعة الخاص بك
على الصفحة الرئيسية لـ Microsoft Office، انقر على زر "تسجيل الدخول" الموجود في الزاوية اليمنى العليا من الصفحة. سيتم توجيهك إلى صفحة تسجيل الدخول. هنا، أدخل عنوان البريد الإلكتروني الخاص بالجامعة الذي قدمته الجامعة الخاصة بك (مثل username@ju.edu.sa) وانقر على "التالي".
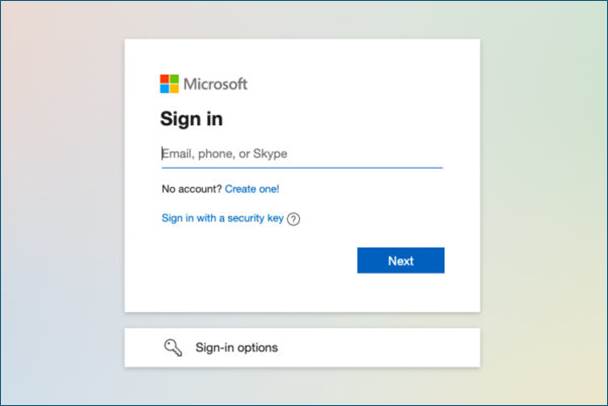
الخطوة 4: إدخال كلمة المرور
سيُطلب منك إدخال كلمة المرور الخاصة بك. هذه هي كلمة المرور المرتبطة بحساب الجامعة الخاص بك. اكتب كلمة المرور الخاصة بك وانقر على "تسجيل الدخول". إذا كنت قد نسيت كلمة المرور الخاصة بك، يجب أن يكون هناك خيار لإعادة تعيينها. اتبع التعليمات المقدمة لإعادة تعيين كلمة المرور الخاصة بك ثم تابع تسجيل الدخول.
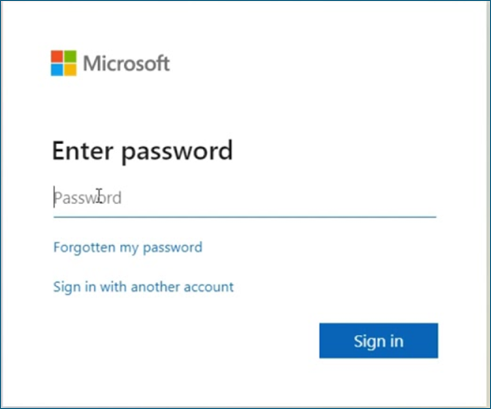
الخطوة 5: المصادقة الثنائية
قم بتسجيل الدخول إلى Microsoft 365 باستخدام حساب العمل أو المدرسة الخاص بك مع كلمة المرور كما تفعل عادةً. بعد اختيار تسجيل الدخول، سيُطلب منك المزيد من المعلومات.
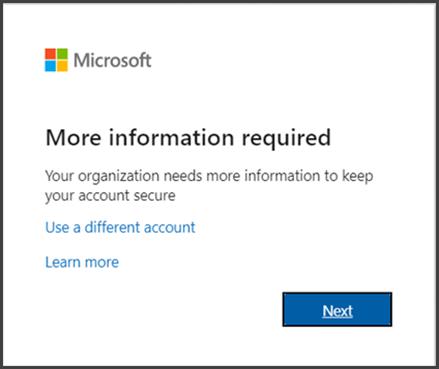
اختر التالي.
لإعداد تطبيق Microsoft Authenticator:
- في صفحة إضافة طريقة، حدد تطبيق Authenticator من القائمة، ثم حدد إضافة.
- في صفحة البدء بتنزيل التطبيق، حدد تنزيل الآن لتنزيل وتثبيت تطبيق Microsoft Authenticator على جهازك المحمول، ثم حدد التالي. لمزيد من المعلومات حول كيفية تنزيل وتثبيت التطبيق، راجع تنزيل وتثبيت تطبيق Microsoft Authenticator.
- إذا كنت ترغب في استخدام تطبيق مصدق غير تطبيق Microsoft Authenticator، فحدد أريد استخدام تطبيق مصدق مختلف.
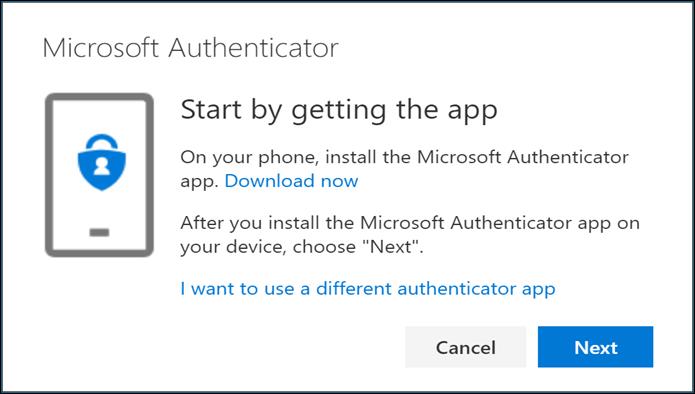
- إذا كانت مؤسستك تسمح لك باختيار طريقة مختلفة غير تطبيق المصدق، يمكنك تحديد أريد إعداد طريقة مختلفة.
- ابقَ على صفحة إعداد حسابك أثناء إعداد تطبيق Microsoft Authenticator على جهازك المحمول.
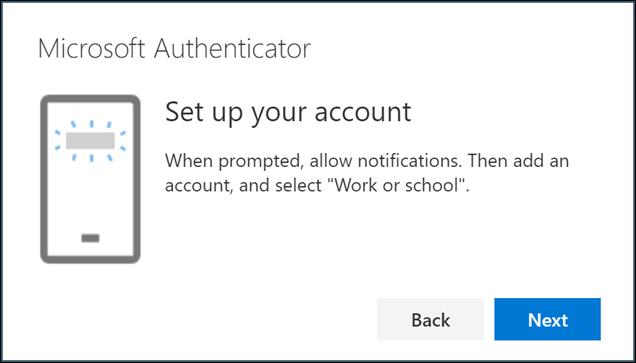
- افتح تطبيق Microsoft Authenticator، وحدد السماح بالإشعارات (إذا طُلب منك)، وحدد إضافة حساب من رمز التخصيص والتحكم في الزاوية اليمنى العليا، ثم حدد حساب العمل أو المدرسة.
- ملاحظة: في المرة الأولى التي تقوم فيها بإعداد تطبيق Microsoft Authenticator، قد تتلقى مطالبة تسألك عما إذا كنت تريد السماح للتطبيق بالوصول إلى الكاميرا (لنظام iOS) أو السماح للتطبيق بالتقاط الصور وتسجيل الفيديو (لنظام Android). يجب تحديد السماح حتى يتمكن تطبيق المصدق من الوصول إلى الكاميرا لالتقاط صورة رمز QR في الخطوة التالية. إذا لم تسمح للكاميرا، لا يزال بإمكانك إعداد تطبيق المصدق، ولكنك ستحتاج إلى إضافة معلومات الرمز يدويًا. لمزيد من المعلومات حول كيفية إضافة الرمز يدويًا، راجع إضافة حساب يدويًا إلى التطبيق.
- ارجع إلى صفحة إعداد حسابك على جهاز الكمبيوتر الخاص بك، ثم حدد التالي. ستظهر صفحة مسح رمز QR.
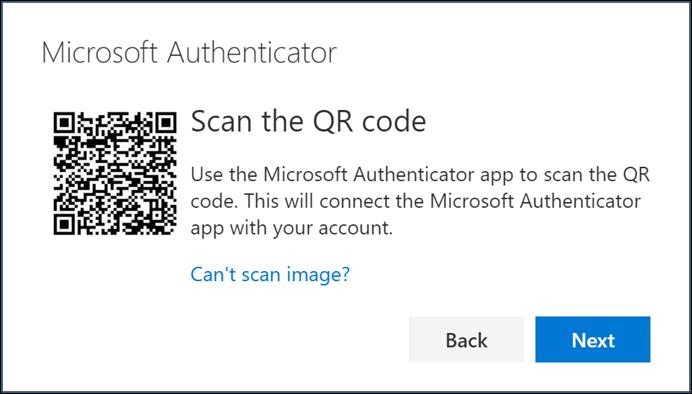
- امسح الرمز المقدم باستخدام قارئ رمز QR لتطبيق Microsoft Authenticator، والذي ظهر على جهازك المحمول بعد إنشاء حساب العمل أو المدرسة في الخطوة 6.
- يجب أن يضيف تطبيق المصدق حساب العمل أو المدرسة الخاص بك بنجاح دون الحاجة إلى أي معلومات إضافية منك. ومع ذلك، إذا لم يتمكن قارئ رمز QR من قراءة الرمز، يمكنك تحديد لا يمكن مسح رمز QR ضوئيًا وإدخال الرمز وعنوان URL يدويًا في تطبيق Microsoft Authenticator. لمزيد من المعلومات حول إضافة الرمز يدويًا، راجع إضافة حساب يدويًا إلى التطبيق.
- حدد التالي في صفحة مسح رمز QR على جهاز الكمبيوتر الخاص بك. يتم إرسال إشعار إلى تطبيق Microsoft Authenticator على جهازك المحمول، لاختبار حسابك.
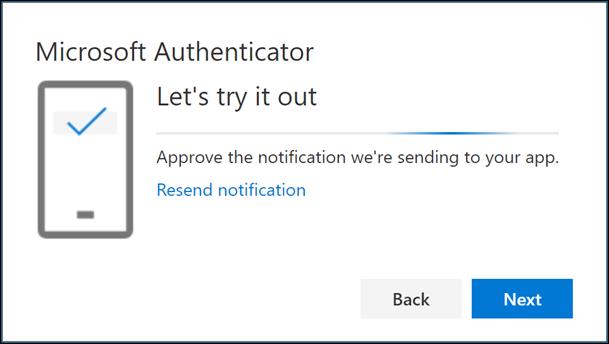
وافق على الإشعار في تطبيق Microsoft Authenticator، ثم حدد التالي. يتم تحديث معلومات الأمان الخاصة بك لاستخدام تطبيق Microsoft Authenticator بشكل افتراضي للتحقق من هويتك عند استخدام التحقق بخطوتين أو إعادة تعيين كلمة المرور.
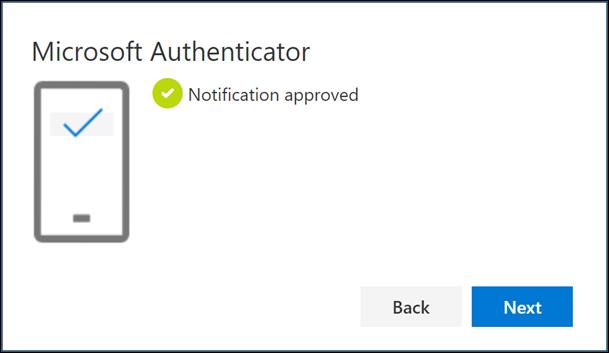
الخطوة 6: الوصول إلى Outlook
بمجرد تسجيل الدخول بنجاح، سيتم نقلك إلى لوحة معلومات Office 365. من هنا، يمكنك الوصول إلى تطبيقات Office المختلفة. حدد وانقر على أيقونة Outlook، التي تشبه ظرفًا بريديًا. سيؤدي ذلك إلى فتح Outlook في متصفحك.
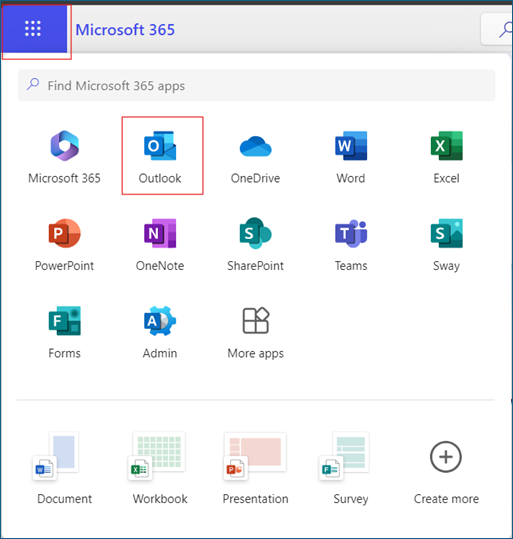
الخطوة 7: إعداد صندوق الوارد الخاص بك
في المرة الأولى التي تصل فيها إلى Outlook، قد تحتاج إلى إعداد صندوق الوارد الخاص بك. اتبع التعليمات التي تظهر على الشاشة لتكوين إعدادات البريد الإلكتروني الخاصة بك. قد يشمل ذلك ضبط المنطقة الزمنية وتفضيلات اللغة والتوقيع. خذ وقتك لتخصيص هذه الإعدادات لتناسب احتياجاتك.
الخطوة 8: استكشاف الواجهة
تعرف على واجهة Outlook. تشمل المناطق الرئيسية التي يجب استكشافها:
- صندوق الوارد: حيث ستتلقى الرسائل الجديدة.
- العناصر المرسلة: سجل الرسائل التي أرسلتها.
- المسودات: الرسائل التي قمت بكتابتها ولكن لم ترسل بعد.
- العناصر المحذوفة: الرسائل التي حذفتها.
- المجلدات: تنظيم رسائلك في فئات مختلفة لإدارة أفضل.
الخطوة 9: كتابة وإرسال الرسائل
لكتابة رسالة جديدة، انقر على زر "رسالة جديدة" الذي يوجد عادةً في الزاوية اليسرى العليا من الشاشة. ستفتح نافذة جديدة حيث يمكنك إدخال عنوان البريد الإلكتروني للمستلم وموضوع الرسالة ونص الرسالة. بعد كتابة رسالتك، انقر على زر "إرسال".
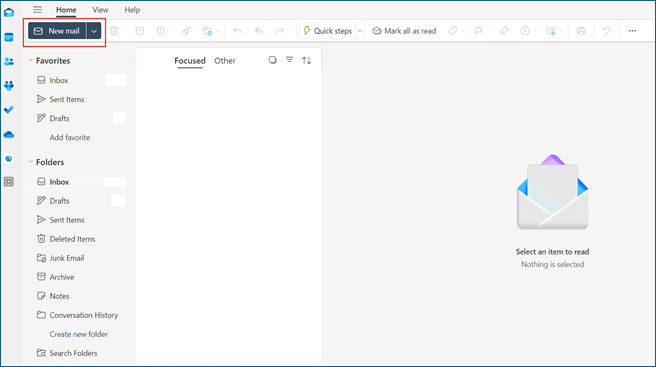
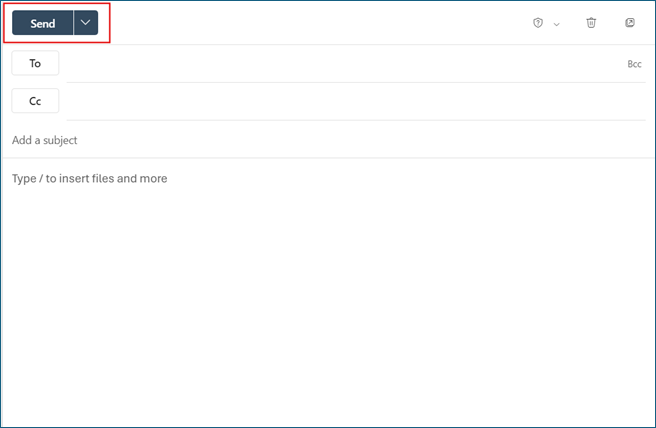
الخطوة 10: إدارة رسائلك
يوفر Outlook مجموعة متنوعة من الأدوات لإدارة رسائلك بفعالية:
- البحث: استخدم شريط البحث للعثور على رسائل معينة بسرعة.
- الفلاتر: طبق الفلاتر لفرز الرسائل حسب التاريخ أو المرسل أو الحجم وغيرها.
- الأعلام والفئات: استخدم الأعلام لتحديد الرسائل المهمة والفئات لتنظيمها.
- القواعد: قم بإعداد القواعد لأتمتة إدارة البريد الإلكتروني، مثل نقل الرسائل من مرسلين معينين إلى مجلدات محددة.
الخطوة 11: استخدام التقويم
يتضمن Outlook أيضًا ميزة تقويم قوية. للوصول إليها، انقر على أيقونة التقويم الموجودة في الزاوية السفلية اليسرى من الشاشة. هنا، يمكنك جدولة الاجتماعات، وتعيين التذكيرات، وتنظيم مهامك. يمكنك أيضًا مشاركة تقويمك مع زملائك ومشاهدة توفرهم.
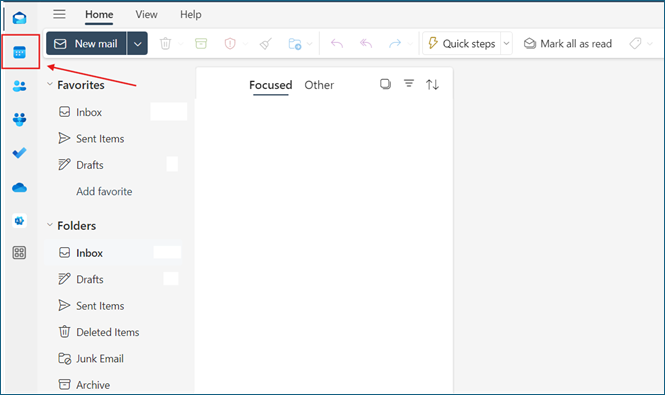
الخطوة 12: الوصول إلى جهات الاتصال
يتيح لك قسم جهات الاتصال في Outlook إدارة شبكتك المهنية. انقر على أيقونة جهات الاتصال لإضافة جهات اتصال جديدة، وإنشاء مجموعات جهات الاتصال، واستيراد جهات الاتصال من مصادر أخرى.
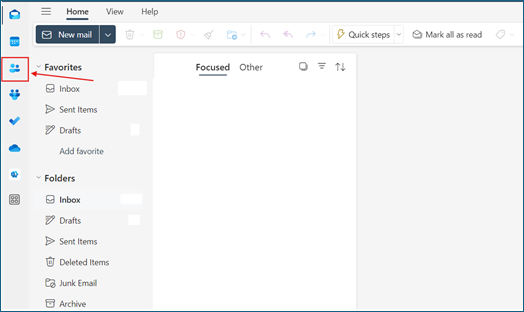
الخطوة 13: تخصيص الإعدادات
لتخصيص تجربة Outlook الخاصة بك بشكل أكبر، انقر على أيقونة الإعدادات (رمز العجلة) التي توجد عادةً في الزاوية اليمنى العليا من الشاشة. هنا يمكنك ضبط إعدادات مختلفة، مثل تخصيص الثيم، وتغيير التوقيع، وإعداد الردود التلقائية.